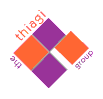
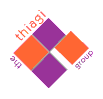 |
| Search |
thiagi.com  Web Game Shells
Web Game Shells  Hangman: Step by
Step
Hangman: Step by
Step
From an instructional design point of view, Hangman can be used for two different purposes:
Before you start creating a Hangman game, decide whether you want to use a single prompt (for concept learning) or multiple prompts (for fact learning).
You can start the Hangman editor by clicking Start->All Programs->Workshops by Thiagi, Inc->Web Game Shells->Hangman.

If Hangman is already running, be sure to click File->New on the Hangman menu.
Enter the title of your game in the Title field and set the font size you desire. Standard size is 40 points.
See Preparations above for a discussion of this issue. If you want to teach a concept and have the player recall examples of the concept, choose "Use Single Prompt". If you want to test the player's ability to recall facts and information, choose "Alternate Prompts With Items".
If you chose a Single Prompt (a.k.a. question or item), enter that prompt in the Prompt field and then enter your items as shown below. Click the Save button when you are finished.

If you chose Alternate Prompts (a.k.a. question or item), enter your game items as shown below.
Multi-prompt format:
Question
Answer
Question
Answer
etc.
Note: If you have generated your game items following this format in a word processing program, such as Microsoft Word, you can cut and paste the text into the Items field.
When you have finished entering your game items, click Save to save the items. You will see the items shift into the following format, for easy scanning and editing:

The sample size is the number of questions or game items that will be shown to the player over the course of a game. The sample size must be smaller than or equal to the number of items in the game.
The order of the items—either 'random' or 'ordered'—determines how these items will be displayed to the player.
Now you must set the time limits for each level of play. You may wish to set up and test the time limits for your game using the following principles:
If you are using the Final Challenge (the post-test or final exam), the time limit should be the same as Level 3 play.
In the final step of game creation you must test the game. We recommend a testing cycle of…
If you make changes to an existing game, be sure to click the Save button to save your changes. Generally speaking, you should always click the Save button just before you click the Play button. If you click Play before you save a game, you will not see the changes you made in the game.
When playing/testing your game, check that the game instructions page appears when the (?) button is clicked on the game's dashboard, and that it is complete and accurate. If it does not appear, check that Instructions Path (see the Advanced tab) is pointing to the right file. If it requires changes, make those to the html document and reconfirm that the Instructions Path is correct.
Copyright © 2004.
The Thiagi Group, Inc. All rights reserved
URL: http://www.thiagi.com/wgs-hangmanStepByStep.html
Revised: December 23, 2004