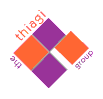
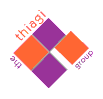 |
| Search |
thiagi.com  Web Game Shells
Web Game Shells  TicTac: Step by
Step
TicTac: Step by
Step
In the game TicTac, the player must first choose a topic or category, and then answer a question related to that category.
If you are not already familiar with how the game is played, you should play the sample game before you begin authoring one.
One important thing to remember when authoring a TicTac game is that you must have a category to go with each question.
Another important thing to know about the authoring of a TicTac game is that the authoring software will allow you to enter several alternate correct answers. For example, if the correct answer is Mississippi, (and correct spelling is not part of your learning objectives) you might also enter as possible correct answers "Missisippi", "Mississipi" and "Misissippi".
You can start the TicTac editor by clicking Start->All Programs->Workshops by Thiagi, Inc->Web Game Shells->TicTac.

If TicTac is already running, be sure to click File->New on the TicTac menu.
Enter the title of your game in the Title field and set the font size you desire. Standard size is 40 points.
Enter your game items in the following format:
Category (example, "The World Economy")
Question (ex. "Services account for what percentage of world trade?")
Answer(s) (ex. "21|21%|21 %|twenty-one|twenty one|twenty-one percent|twenty one percent")Category (ex. "World Environment")
Question (ex. "By what year will there be an estimated one billion cars on the world's roads?")
Answer(s) (ex. "2025")etc.
Note: If you have generated your game items following this format in a word processing program, such as Microsoft Word, you can cut and paste the text into the Items field.
When you have finished entering your game items, click the Save button to save the items. You will see the items shift into the following format, for easy scanning and editing:

Now you must set the time limits for each level of play. You may wish to set up and test the time limits for your game using the following principles:
If you are using the Final Challenge (the post-test or final exam), the time limit should be the same as Level 3 play.
In the final step of game creation you must test the game. We recommend a testing cycle of…
If you make changes to an existing game, be sure to click the Save button to save your changes. Generally speaking, you should always click the Save button just before you click the Play button. If you click Play before you save a game, you will not see the changes you made in the game.
When playing/testing your game, check that the game instructions page appears when the (?) button is clicked on the game's dashboard, and that it is complete and accurate. If it does not appear, check that Instructions Path (see the Advanced tab) is pointing to the right file. If it requires changes, make those to the html document and reconfirm that the Instructions Path is correct.
Copyright © 2004.
The Thiagi Group, Inc. All rights reserved
URL: http://www.thiagi.com/wgs-ticTacStepByStep.html
Revised: December 23, 2004